Cách hiển thị file và thư mục bị ẩn trên Windows 10
Bạn đang muốn tìm một file bị ẩn trên Windows 10 mà không biết cách? Bài viết sau đây sẽ giúp bạn dễ dàng làm được điều đó.
Trên Windows 10 sẽ có một số file bị ẩn, đó là những tập tin quan trọng nằm trong hệ thống của hệ điều hành Windows. Nếu không biết cách cấu hình hiển thị chúng ra ngoài thì bạn không thể nào nhìn thấy được.
Có một cách rất đơn giản để hiển thị những file ẩn, đó là sử dụng công cụ Folder Options của hệ điều hành Windows, bằng cách thực hiện theo những bước dưới đây.
Các bước giúp hiển thị file hoặc thư mục bị ẩn trên Windows
Bước 1: Đầu tiên, hãy mở My Computer nếu bạn đang sử dụng Windows 7 hoặc thấp hơn, còn Windows 8 và Windows 10 thì mở This PC.
Bước 2: Truy cập vào thẻ View - > chọn Options -> chọn Change folder and search options.

Các bước mở hộp thoại options.
Lúc này hộp thoại Folder Options sẽ xuất hiện.
Bước 3: Chọn qua tab View bạn sẽ thấy giao diện như sau.
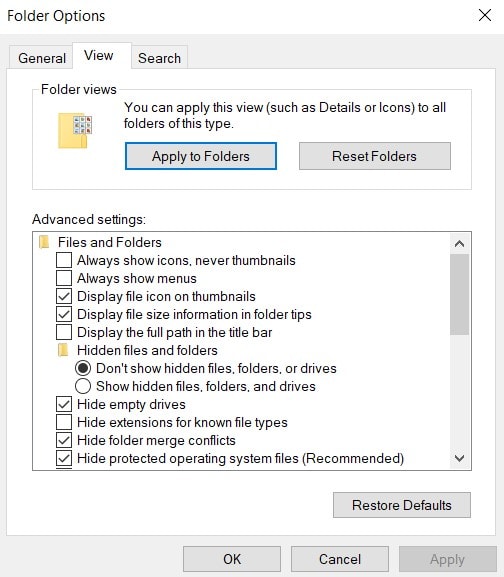
Hộp thoại Folder Options
Bước 4: Hãy chọn vào nút radio button “Show hidden files, folders, or drivers”, sau đó nhấp chuột vào nút OK hoặc Apply.
Lúc này bạn sẽ thấy máy tính sẽ hiển thị tất cả những file bị ẩn, có những file rất đặc biệt, vì vậy bạn không nên tự xóa nó mà chưa chắc chắn sẽ không làm ảnh hưởng đến hệ điều hành Windows.
Trường hợp bạn đang muốn hiển thị một file nhưng nó không xuất hiện thì có thể file đó đã bị xóa khỏi ổ cứng rồi đấy. Lúc này hãy sử dụng cách sau để phục hồi lại file đó.
Hãy sử dụng phần mềm Data Recovery Wizard để phục hồi file bị xóa đó. Đây là phần mềm có giao diện trực quan và dễ sử dụng, giúp một người không rành về máy tính cũng có thể thực hiện được. Không chỉ thực hiện trên ổ cứng máy tính mà còn áp dụng cho tất cả thiết bị lưu trữ dữ liệu hiện nay. Các bước thực hiện như sau:
Bước 1: Truy cập vào một trong hai đường link dưới đây để tải phần mềm Data Recovery Wizard về máy tính của mình.
- Phiên bản máy tính Windows
- Phiên bản máy tính Mac
Bước 2: Cài đặt phần mềm một cách bình thường, sau đó khởi động phần mềm lên, chọn thư mục chứa file cần tìm để SCAN.
Bước 3: Phần mềm sẽ hiển thị những file mà bạn đã xóa trong quá trình sử dụng máy tính. Bạn hãy tìm và chọn file cần phục hồi, nhưng tổng dung lượng được phép là 2GB thôi nhé, vì bạn đang dùng bản miễn phí. Nếu muốn nhiều hơn thì bạn phải mua gói có phí.
Bước 4: Hãy nhấp chuột vào nút Recover để quá trình phục hồi các file đã chọn được bắt đầu. Sẽ mất một khoảng thời gian nên vui lòng chờ. Sau khi phục hồi xong thì giao diện sẽ như sau:
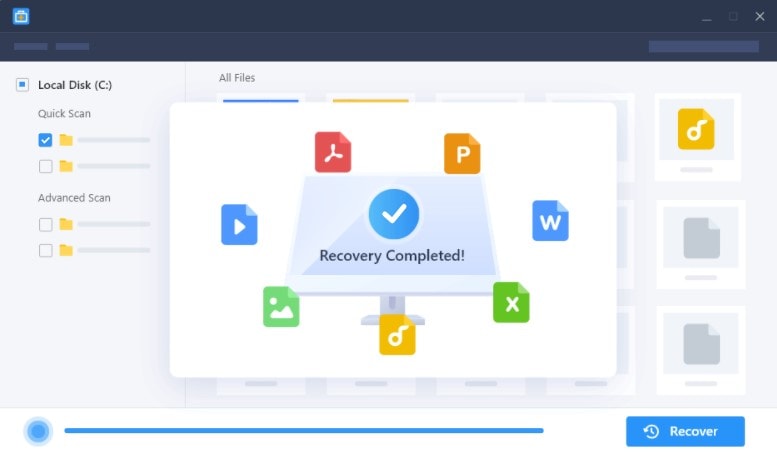
Phục hồi file thành công!
Vậy là bạn đã thành công rồi đấy!
Data Recovery Wizard là một trong những phần mềm phục hồi máy tính tốt nhất hiện nay. Nó hỗ trợ hầu hết trên các thiết bị lưu trữ hiện nay như ổ cứng SSD, HDD, thẻ SD, thẻ USB, … và nhiều phụ kiện khác. Ngoài tính năng phục hồi file bị xóa thì nó còn có thể giúp phục hồi những file bị virus tấn công làm hư hỏng, hoặc phục hồi dữ liệu ổ C khi bạn vô tình cài hệ điều hành trên đó.
Vậy là xong, chúc bạn thành công!
