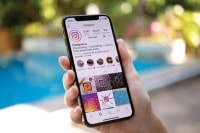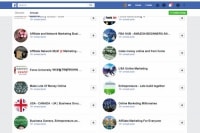9 tính năng ẩn của iOS 14 có thể bạn không biết
Với bản cập nhật iOS mới nhất của Apple iOS 14, chắc chắn sẽ có một loạt tính năng ẩn mà người dùng chưa thể biết.

Hệ điều hành mới nhất iOS 14 được Apple cập nhật vào giữa tháng 9/2020.
Sau đây, DĐDN xin được giới thiệu qua về 9 tính năng ẩn mới trên hệ điều hành iOS14 của Apple:
Đặt email hoặc trình duyệt web mặc định
Hiện tại, tính năng này chỉ giới hạn ở các ứng dụng email và trình duyệt web. Vì vậy, ví dụ: bạn có thể chỉ định Chrome làm trình duyệt truy cập hoặc Outlook làm ứng dụng email mà bạn lựa chọn.
Các nhà phát triển ứng dụng sẽ cần cập nhật ứng dụng của họ cho iOS 14 để tùy chọn gán mặc định mới xuất hiện, vì vậy bạn có thể cần phải kiên nhẫn nếu ứng dụng yêu thích của mình chưa sẵn sàng.
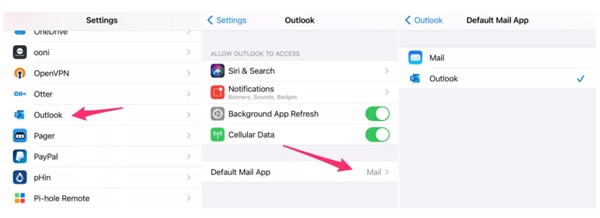
Để bắt đầu, hãy mở ứng dụng Cài đặt trên iPhone hoặc iPad của bạn rồi cuộn xuống dưới cùng nơi liệt kê tất cả các ứng dụng đã cài đặt của bạn. Tìm ứng dụng thư hoặc trình duyệt bạn đang tìm và nhấn vào ứng dụng đó. Nếu nó được cập nhật cho iOS 14, bạn sẽ thấy Ứng dụng trình duyệt mặc định hoặc Ứng dụng email mặc định; chạm vào nó rồi chọn ứng dụng ưa thích của bạn.
Hiện có một lỗi trong iOS 14 và iPadOS 14 đặt lại lựa chọn ứng dụng mặc định của bạn khi bạn khởi động lại thiết bị của mình. Apple đã biết và hứa hẹn một bản cập nhật trong tương lai sẽ khắc phục được lỗi này.
Hiện tại, Google Chrome, Microsoft Edge, Outlook và email Hey đã cập nhật để bao gồm nút chuyển đổi "mặc định" mới này.
Nhanh chóng thoát khỏi màn hình chính của ứng dụng
Thư viện ứng dụng mới của iOS 14 hoạt động như một ngăn kéo ứng dụng, cho phép bạn chuyển vô số màn hình chính chứa đầy các ứng dụng mà bạn hiếm khi sử dụng. Thay vì lướt qua từng ứng dụng một và gửi chúng đến Thư viện ứng dụng, bạn có thể ẩn toàn bộ bảng màn hình chính chỉ với một vài thao tác.
Nhấn và giữ một vùng trống trên màn hình chính để kích hoạt chế độ chỉnh sửa. Tiếp theo, nhấn vào chỉ báo trang, sau đó nhấn vào dấu kiểm bên dưới mỗi bảng mà bạn muốn xóa. Thao tác này sẽ không xóa các ứng dụng đó mà thay vào đó sẽ chỉ chuyển chúng vào Thư viện ứng dụng, nơi chúng ít nhiều bị ẩn trong ngăn kéo ứng dụng mà bạn có thể truy cập bất cứ lúc nào.
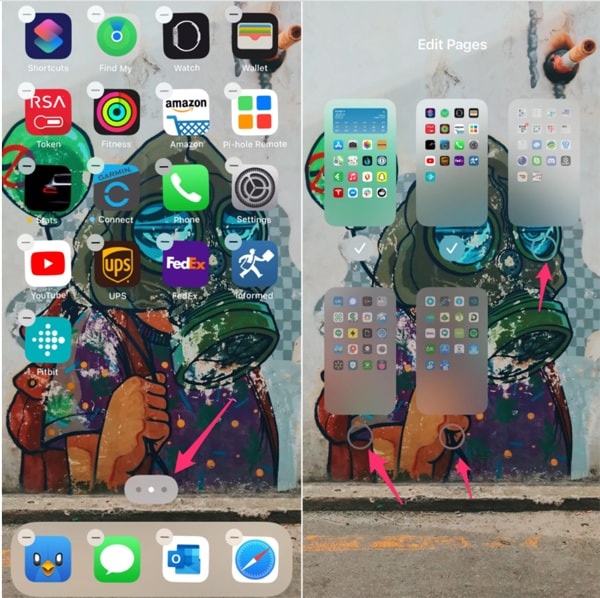
Màn hình chính trên iPhone của bạn hiện có thể tùy chỉnh nhiều hơn.
Xóa các ứng dụng mới tải xuống khỏi màn hình chính
Mở Cài đặt> Màn hình chính và chọn Chỉ Thư viện Ứng dụng ở phần trên cùng. Bạn có thể dễ dàng tìm thấy các ứng dụng đã tải xuống gần đây trong danh mục Đã thêm gần đây của Thư viện ứng dụng, đây sẽ là thư mục trên cùng bên phải khi bạn xem.
Tìm kiếm biểu tượng cảm xúc trên bàn phím
Khởi chạy bàn phím biểu tượng cảm xúc giống như bạn thường làm và bây giờ bạn sẽ tìm thấy thanh tìm kiếm ở đầu bàn phím.
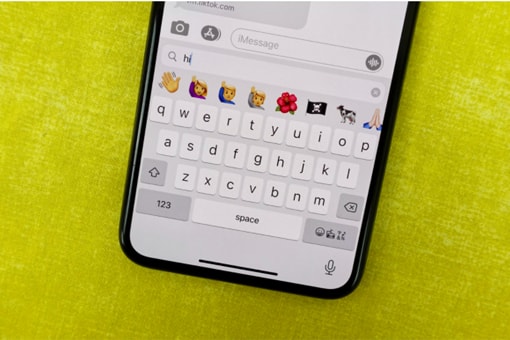
Ẩn tệp hình ảnh
Khả năng ẩn ảnh hoặc video cụ thể đã có trong iOS và iPadOS một thời gian, nhưng có một vấn đề lớn - những ảnh mà bạn không muốn xem nữa đã được lưu trữ trong Album ẩn trong ứng dụng Ảnh nên dễ tìm kiếm.
Với iOS 14, Apple đã thêm tùy chọn ẩn album ẩn, cho phép bạn thực sự che giấu những ảnh và video mà bạn muốn giữ lại nhưng không muốn bất kỳ ai khác nhìn thấy.
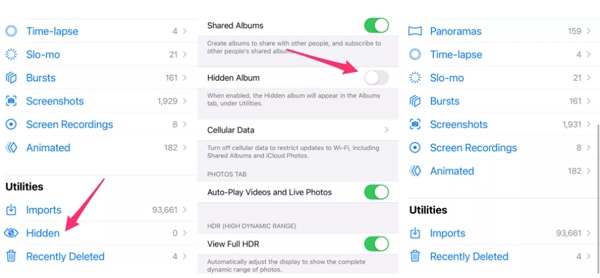
Bật nó bằng cách đi tới Cài đặt> Ảnh và đảm bảo rằng khóa chuyển Album ẩn đã được tắt. (Có, tắt: Bật cài đặt có nghĩa là Album ẩn sẽ hiển thị trong tab Album.) Mọi thứ bạn ẩn trong thư viện ảnh sẽ vẫn được lưu trên thiết bị và trong thư viện Ảnh iCloud của bạn, nhưng bạn sẽ không có cách nào để tiếp cận nó trừ khi bạn quay lại cài đặt này và bật tính năng Album ẩn.
Xem YouTube ở chế độ Picture in Picture
Chế độ Picture in Picture (PiP) giúp người dùng có thể xem video trên nền của ứng dụng khác, hai hoạt động song song trên cùng một màn hình. Bạn có thể vuốt lên từ cuối màn hình để thoát khỏi ứng dụng và video sẽ tự động thu nhỏ xuống một cửa sổ nổi. Bạn có thể di chuyển video hình thu nhỏ này xung quanh hoặc thậm chí ẩn nó khỏi mép màn hình nếu bạn chỉ muốn nghe âm thanh.

Chế độ PiP trên iOS14
Ứng dụng YouTube hiện không hỗ trợ PiP, nhưng bạn có thể giải quyết vấn đề đó bằng cách bắt đầu xem video YouTube trong Safari ở chế độ toàn màn hình, sau đó vuốt lên để quay lại màn hình chính. Điều quan trọng là bạn phải đặt video ở chế độ toàn màn hình trước khi rời khỏi ứng dụng. Nếu điều đó không hiệu quả với bạn, hãy thử yêu cầu phiên bản máy tính để bàn của trang web trước khi bạn bắt đầu xem video.
Nếu bạn không muốn kích hoạt PiP khi rời ứng dụng, hãy tắt kích hoạt tự động bằng cách đi tới Cài đặt> Chung> Hình ảnh trong Hình và tắt nó đi. Sau đó, lần duy nhất PiP sẽ được sử dụng là khi bạn nhấn vào biểu tượng trong video đang phát.
Giao tiếp bằng mắt giả trong FaceTime
Lần đầu tiên chúng ta thấy tính năng giao tiếp bằng mắt của FaceTime xuất hiện trong bản iOS 13 beta vào năm ngoái, nhưng cuối cùng nó không bao giờ được phát hành. Và giờ nó trở lại trong iOS 14. Về cơ bản, iPhone hoặc iPad của bạn sẽ khiến nó trông như thể mắt bạn đang nhìn thẳng vào máy ảnh, ngay cả khi bạn đang nhìn chằm chằm vào màn hình.
Đó là một tính năng tinh tế, nhưng một tính năng sẽ khiến người ở đầu bên kia của cuộc gọi cảm thấy như thể bạn đang hoàn toàn chú ý.
Bật tính năng này bằng cách đi tới Cài đặt> FaceTime> Giao tiếp bằng mắt.
Nhấn đúp hoặc nhấn ba lần vào mặt sau của điện thoại
Một tính năng hỗ trợ tiếp cận mới được gọi là Back Tap giúp bạn có thể kích hoạt các tính năng hệ thống, như đa nhiệm hoặc Trung tâm điều khiển hoặc khởi chạy Phím tắt chỉ bằng cách chạm vào mặt sau iPhone của bạn hai hoặc ba lần.
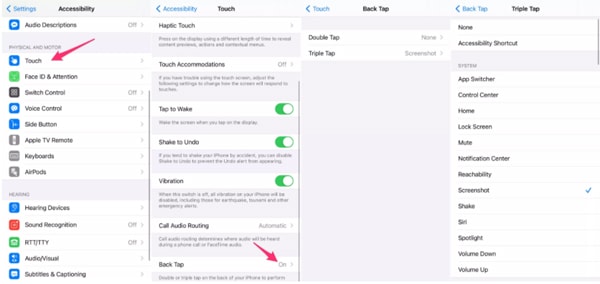
Tìm tính năng trong Cài đặt> Trợ năng> Chạm> Nhấn Quay lại. Chọn số lần nhấn bạn muốn sử dụng, sau đó bạn sẽ thấy danh sách các hành động mà bạn có thể bắt đầu.
Ví dụ: bạn có thể nhấn ba lần vào mặt sau của điện thoại để chụp ảnh màn hình hoặc khởi chạy Siri.
Viết trên bất kỳ trường văn bản nào trên iPad của bạn bằng Apple Pencil
IPad có một tính năng mới gọi là Scribble. Về cơ bản, nó chuyển đổi bất kỳ trường văn bản nào thành một hộp mà bạn có thể viết bằng Apple Pencil và iPad của bạn sẽ tự động chuyển đổi chữ viết tay của bạn thành văn bản đã nhập.

Nếu bạn đang viết vội các ghi chú và nhận được một iMessage mới, bạn có thể kéo cảnh báo xuống và sử dụng trường trả lời nhanh để viết phản hồi của bạn và quay lại viết ghi chú, tất cả mà không cần đặt Bút chì hoặc kích hoạt bàn phím.
Đối với người dùng thường xuyên Apple Pencil, Scribble sẽ tăng tốc rất nhiều tác vụ mà thông thường sẽ bị chậm lại do phải chuyển đổi giữa bút cảm ứng và bàn phím.
Có thể bạn quan tâm